How To Restore Backup From Itunes To Iphone 7
How to Restore iTunes and iCloud Backup to iPhone 7/7 Plus?
Most of Apple uses will choose to restore iTunes and iCloud backups when getting a new iPhone or after phone resetting. Because we get used to backup data using iTunes and iCloud from time to time. We'll retrieve the backups when we need but sometimes we may be tired of restoring them from iTunes or iCloud. We wanna a better way. This post is going to cover three different ways for you to choose.
And now, we'll show you details about these three solutions. Let's check them one by one.
 Part 1. Restore iTunes and iCloud Backup to iPhone 7/7 Plus via iTunes App
Part 1. Restore iTunes and iCloud Backup to iPhone 7/7 Plus via iTunes App
 Part 1. Restore iTunes and iCloud Backup to iPhone 7/7 Plus via iTunes App
Part 1. Restore iTunes and iCloud Backup to iPhone 7/7 Plus via iTunes AppIf you need to restore iTunes backup file to iPhone 7/7 Plus, please make sure you've backed up your device with iTunes on PC before. But don't worry if you haven't backed up with iTunes before, because we'll start with backing up.
Step 1. Open iTunes, go to Account to sign in your Apple ID firstly. And connect old iOS device which you are trying to retrieve data from to PC.
Step 2. Then iTunes will detect your device automatically. Find the little phone icon on the left of iTunes homepage and click on it. And there are two ways for you to backup iOS device: backup to PC or backup to iCloud. Tick This Computer > Back Up Now to backup your data to computer. Or tick iCloud > Back Up Now to backup your old iOS device data to iCloud. Besides, if you want to back up to iCloud, make sure you've opened iCloud Drive on your iOS device before you backing up files to iCloud.
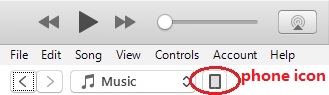
Step 3. After backing up old iOS successfully, then connect your iPhone 7/7 Plus to computer and find phone icon on the left of iTunes homepage and click on it. Then restore iTunes backup file to iPhone 7/7 Plus via tapping on Restore Backup.
Step 4. Then iTunes will obtain the iTunes backup you've just made automatically. You are allowed to select which backup file you'd like to restore. Tick off This computer and click on Restore Backup to restore iTunes backup to iPhone 7/7 Plus. Tick off iCloud and click on Restore Backup to restore iCloud backup to iPhone 7/7 Plus.
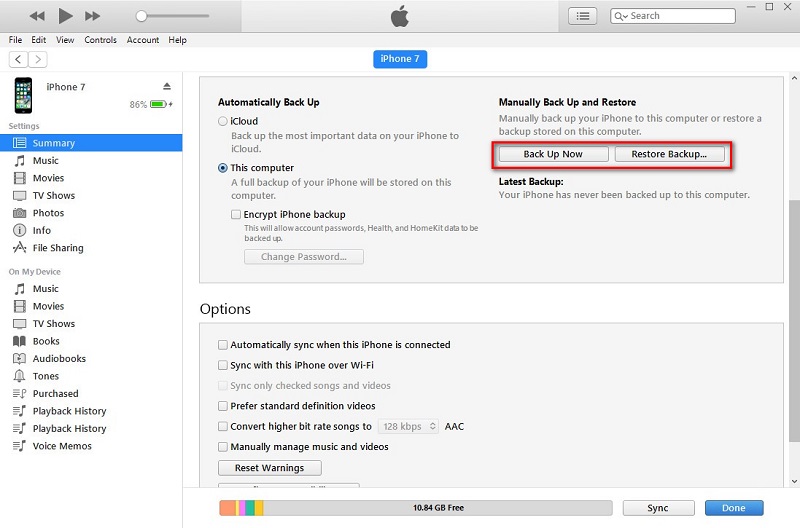
What Is Backed Up by iTunes:
Contacts and Contact Favorites • recent calls and favorites • App Store Application data • Autofill information in Safari • Calendar accounts & events • Camera Roll • Keychain (email passwords, Wi-Fi passwords, etc.) • Notes • Safari bookmarks • Messages (iMessage and carrier SMS or MMS pictures and videos) • Voice memos • Wallpapers
iTunes won't backup:
 Part 2: One-Click to Restore iTunes and iCloud Backup to iPhone 7/7 Plus
Part 2: One-Click to Restore iTunes and iCloud Backup to iPhone 7/7 Plus
 Part 2: One-Click to Restore iTunes and iCloud Backup to iPhone 7/7 Plus
Part 2: One-Click to Restore iTunes and iCloud Backup to iPhone 7/7 PlusWhat if I want to sync iTunes or iCloud backup to iPhone 7/7 Plus with one-click ? Sometimes, we just want to skip those complicated steps and find a shortest way. To solve these problems, we need this handy Phone Data Transfer , a comprehensive iOS & Android data transferring tool, which allows you to move all you data like messages, contacts, call logs, music, video, and more between iOS & Android devices with great convenience and safety. Besides, it's also specialized in retrieving iTunes backup and iCloud backup quickly. To sync iTunes backup and iCloud backup with one click, please download and install Phone Data Transfer on PC firstly.
Download
Win Version Download
Mac Version
To Restore iTunes Backup to iPhone 7/7 Plus
Step 1. Open Phone Data Transfer, then click on Restore form iTunes Backup on the Phone Data transfer homepage.
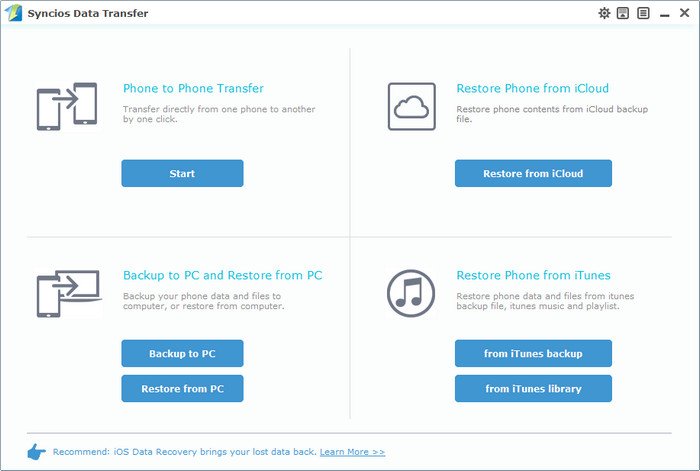
Step 2. Connect your iPhone 7/7 Plus to PC. Choose iTunes backup file one the left panel. Phone Data Transfer will detect your iTunes backup file on computer automatically.
Step 3. After loading iTunes backup successfully, all items will be displayed on the left panel. Then choose items you'd like to transfer and click on Start Copy.
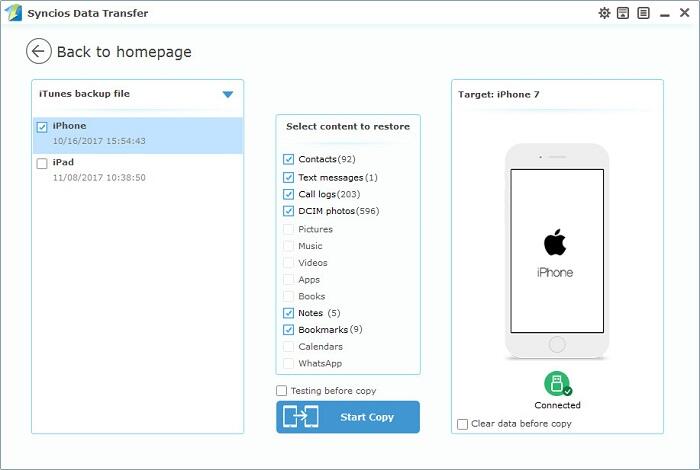
To Restore iCloud Backup to iPhone 7/7 Plus
Step 1. Click on Restore Phone from iCloud on the Phone Data transfer homepage.
Step 2. Connect your iPhone 7/7 Plus to PC. Click on Download more iCloud on the bottom of left panel. Then you'll be required to enter into iCloud Apple ID when you download the iCloud backup at the first time.
Step 3. After entering into the right Apple ID, choose a backup file and start Download. If there is an error when sign in iCloud, please follow here to fix it.
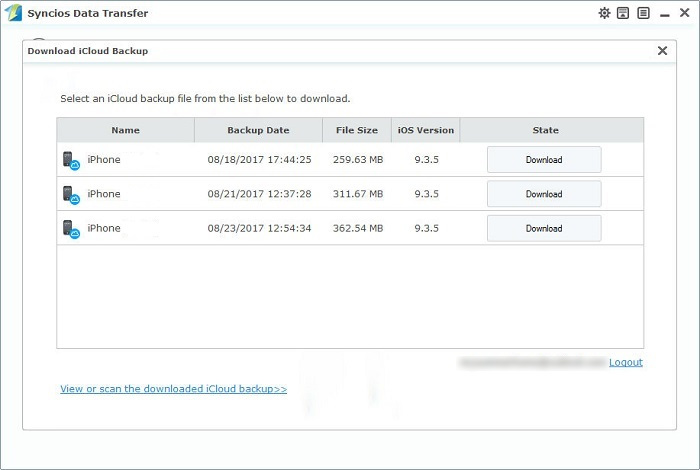
Step 4. Now iCloud backup file of iPhone has been downloaded. Just need to choose the items you'd like to transfer and click on Start Copy.
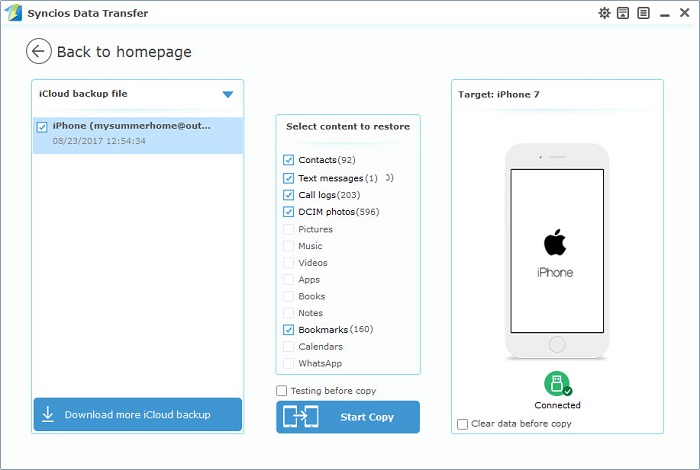
 Part 3: Restore iTunes and iCloud Backup to iPhone 7/7 Plus with Detailed Preview
Part 3: Restore iTunes and iCloud Backup to iPhone 7/7 Plus with Detailed Preview
 Part 3: Restore iTunes and iCloud Backup to iPhone 7/7 Plus with Detailed Preview
Part 3: Restore iTunes and iCloud Backup to iPhone 7/7 Plus with Detailed PreviewFor iPhone users, iTunes and iCloud are really cool. You are able to share all the most important things like photos, music among your friends, family, or business partner with the help of iTunes and iCloud. But what should I do when I need to preview these backup before restoring? Install and launch this iOS Data Recovery tool and follow below steps to restore your iTunes and iCloud backup file to 7/7 Plus. Have a try! Download and install iOS Data Recovery tool below.
Download
Win Version Download
Mac Version
To Restore iTunes Backup to iPhone 7/7 Plus
Step 1After iOS Data Recovery being successfully downloaded and installed on your computer. Three modules after opening iOS Data Recovery program: Recover from iOS device / Recover from iTunes backup file / Recover from iCloud backup file. select Recover from iTunes backup file module on the homepage.
Then the previous iTunes backup on computer will be detected by iPhone Data Recovery directly. You will see a list of the iTunes backup files, choose one then click on Start Scan. It may takes a while to scan your iPhone 8/8 Plus, please wait with patience.
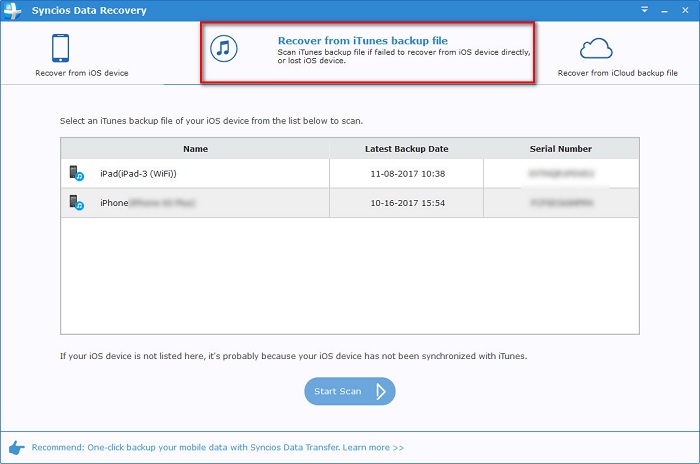
Step 2All of the data of iTunes backup will be displayed with a clear preview, which helps you to recover iTunes backup selectively. You can choose the items you'd like to recover then click on Recover to Device or Recover to computer. Here we choose Recover to Device to recover the iTunes backup to iPhone 7/7 Plus.
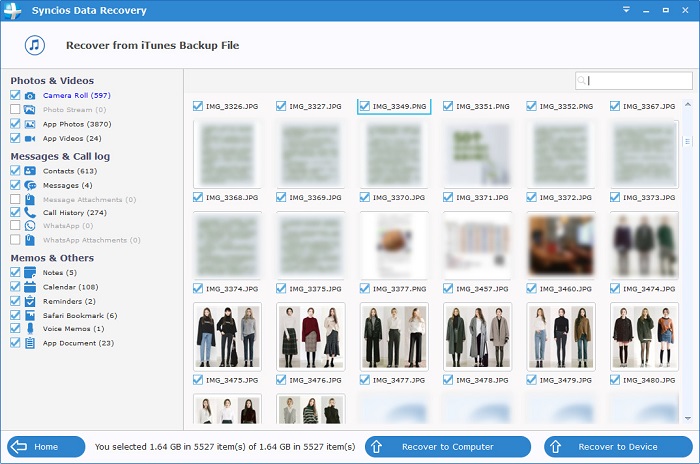
To Restore iCloud Backup to iPhone 7/7 Plus
Step 1. Choose Recover from iCloud backup file, Then sign in your Apple ID when the first time you access iCloud backup with iOS Data Recovery. After iCloud backups being downloaded, choose one backup file for you iPad and then click Start Scan. Once the scan process finished, all contents from the iCloud backup file like contacts, messages, notes, photos etc will be displayed in category. You can preview them right now.
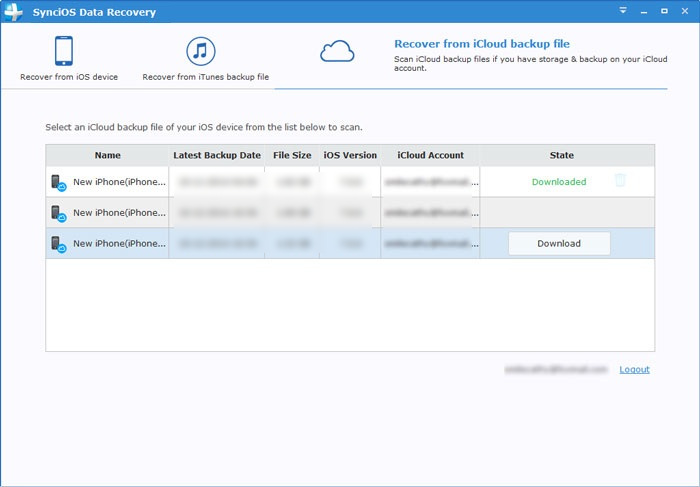
Step 2. Next, you need to go through the files that have been recovered. Click on each file type and see what has been restored. After that, choose the files you want to restore and click Recover button. Now wait with patience until finishing data transferring.
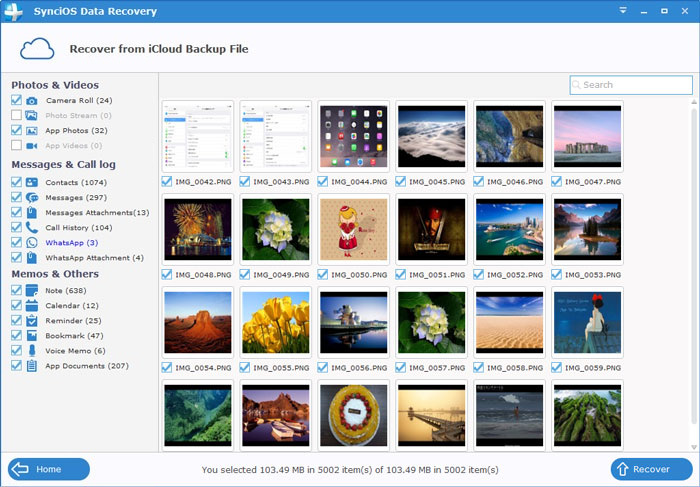
Video Tutorial:
Related Articles:
How To Restore Backup From Itunes To Iphone 7
Source: https://www.syncios.com/iphone/restore-icloud-and-itunes-backup-to-iphone-7.html
Posted by: waferreatim.blogspot.com

0 Response to "How To Restore Backup From Itunes To Iphone 7"
Post a Comment